Install New
Signatures Screen (Page 3)
Step
8: the 2 boxes at the bottom left just above the bottons are the graphic
file name and the HTM file name that will be used when you install. You can change
the name in the top box by just clicking in the box and changing it. When you
exit that box the second box will change to the same name only with a .htm extension.
Leave that one alone. Also don't attempt to
change the extension on the graphic file name, it will always use the extension type from
the original file you selected (ie. if it was a gif it will stay a gif, if it was a jpg it
will stay a jpg).
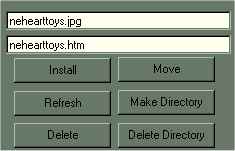
Buttons:
Install: After you have selected
the graphic you want to install and the destination folder just click the Install button,
the file will disappear from the source folder and appear in the destination folder.
It's associated HTM file will be created for you.
Move: The
idea of this option is to allow a sigtag that was installed in the wrong folder to be
moved to a Destination folder. You select your
source folder and your destination folder and the file you want to move. Click
"Move" and the files will be moved to the destination folder.
Refresh: This will refresh the 2 file
lists, this is real useful if you have added new graphics while SigSimple was running.
Make Directory: A dialog box will
appear, asking for the name for the new folder. This folder will be added under the
selected folder in the Destination folder. Be sure
to double click the folder where you want to create the new folder in the top center
folder box.
Delete: This option will delete
the currently highlighted graphic in the Source File List.
You will be asked to confirm this deletion before it will complete. Check the
file names carefully since the deletion is permenant and can not be undone.
Delete Directory: Use this to remove
extraneous or unwanted folder in the Destination Folder Box.
Again, will need to confirm the deletion. This option will not delete any
folder that contains any other files or folders.
Install new Signatures (Page 4) |