Install New
Signatures Screen (Page 2)
Step 4: the
top center drive box is the default drive for your finished signature tag files, both the
graphics and the HTM file. Just like the other drive box you just click the down
arrow to the right to pick a different drive letter.
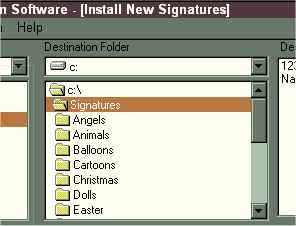
Step 5: just below that in the center
is another folder box, hopefully if you set up the system correctly this will be your
default signatures installation folder. If it's not you can change it but if it is
you can install your new signatures into this folder or one of the sub-folders listed.
Step 6: just under that is the preview
window. This is where you can preview any signature graphic that you want to see or
verify. Simply highlight the graphic file name you want to see and it will be
displayed in this box.

Step 7: is
the last file list box on this screen, in the upper right corner of the screen. This
is a list of existing graphics in the destination folder that you selected in step 5.
Again you can highlight any of these graphics to preview them in the box from step
6.
Install new Signatures (Page 3) |