Install New
Signatures Screen (Page 1)
Step 1: in
the upper left corner is a drive drop down box. This drive is the drive for where
your new graphics reside. This could be the same place where you store your sig tags
or a completely different drive. To change the drive selected simply click the arrow
on the right with a "Left" mouse click and select the drive you wish to use.
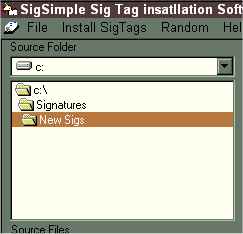
Step 2: the box right under that is the
folder listing for the drive you have selected. Again this could be the folder where
you store your sigtags or a completely different folder. I recommend that you keep
your new signature graphics (the ones you haven't installed yet) in a different folder
than the folder where you store your graphics. This separation makes managing your
signature tags a lot simpler. Be sure to double-click with your left mouse button to
select a folder in this box, when you double click the little icon to the left of the
folder name will change from what looks like a close manila folder to an open manila
folder.
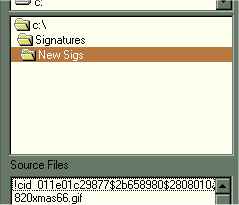
Step 3:
the bottom box on the left side of the screen is a list of graphic files
in the folder designated in the step above. If you've taken my advise this will be a
list of new graphics that you've just created or a list of graphics that your wonderful
friends in cyber-space have sent to you. If not you'll have to pick and choose these
graphics for installation purposes. If you have your new graphics in with your older
ones this list can become pretty extensive. When you click on one of these graphic
file names with your left mouse button it will be previewed in the box just to the right
of this box and the file name will appear in the text box just below this box.
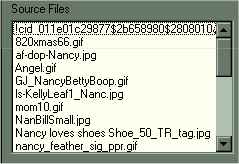
Install New Signatures (Page 2)
|