 |
|
|
 |
 |
 |
|
 |
|
Randomizer
(Page 4)
Step 5:
Once you have the list of signature tags you want in the list, there are just 2 more
things to do. First you will need to set the refresh interval
this value tells randomizer how often to change your signature tag. You
can change this to 5, 10, 15, 20, 25 or 30 seconds. If you set it to a value that
changes your tags too often you can simply come back here and change that setting (save
your changes) and it will be updated the next time randomizer updates. You don't have to stop the randomizer to have
this change take effect. And finally, save your changes. Do this by clicking
the Save Changes button to the right.
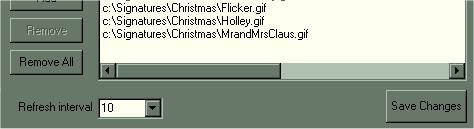
Just a
couple more option to look at on this screen. First is the Set
Next button. If you hightlight one of the files in the Ramdomizer
Rotation List and then click this button the highlighted signature
tag will be the next tag used in Outlook Express.
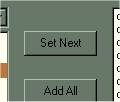
And finally you may
have noticed the Show just unused sigtags checkbox.
If you didn't install all of the files in the randomizer by
checking this option you will see the files that are either new
or were not previously added to the randomizer
you can then add them if you wish.
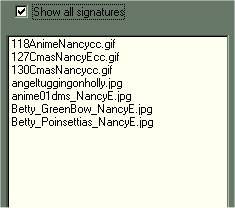
If you make any changes you will see this appear on the
screen to remind you that changes have not been saved. Be sure to save your changes
in order to have them appear in the randomizer.
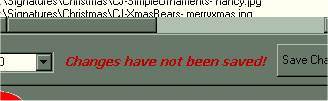
Randomizer (Page 5) |
|
 |
|
 |
|